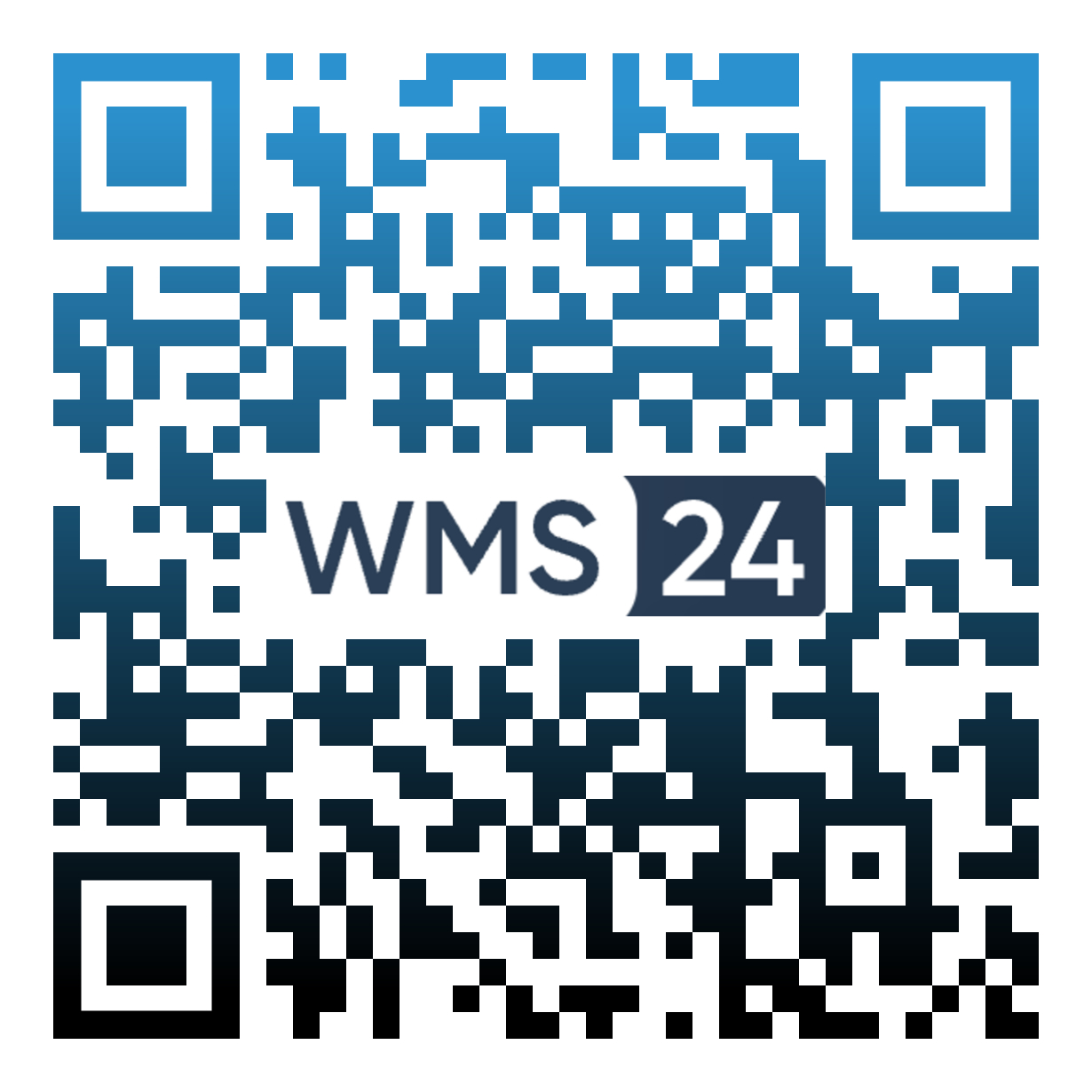1.1 Мобильное приложение
Приложение WMS24 поддерживает работу с устройствами с ОС Android 7.0 и выше.
Установка и настройка:
- Скачать мобильное приложение по ссылке:
https://wms24.ru/downloads/wms24-mobile.apk
Или воспользоваться QR-кодом:
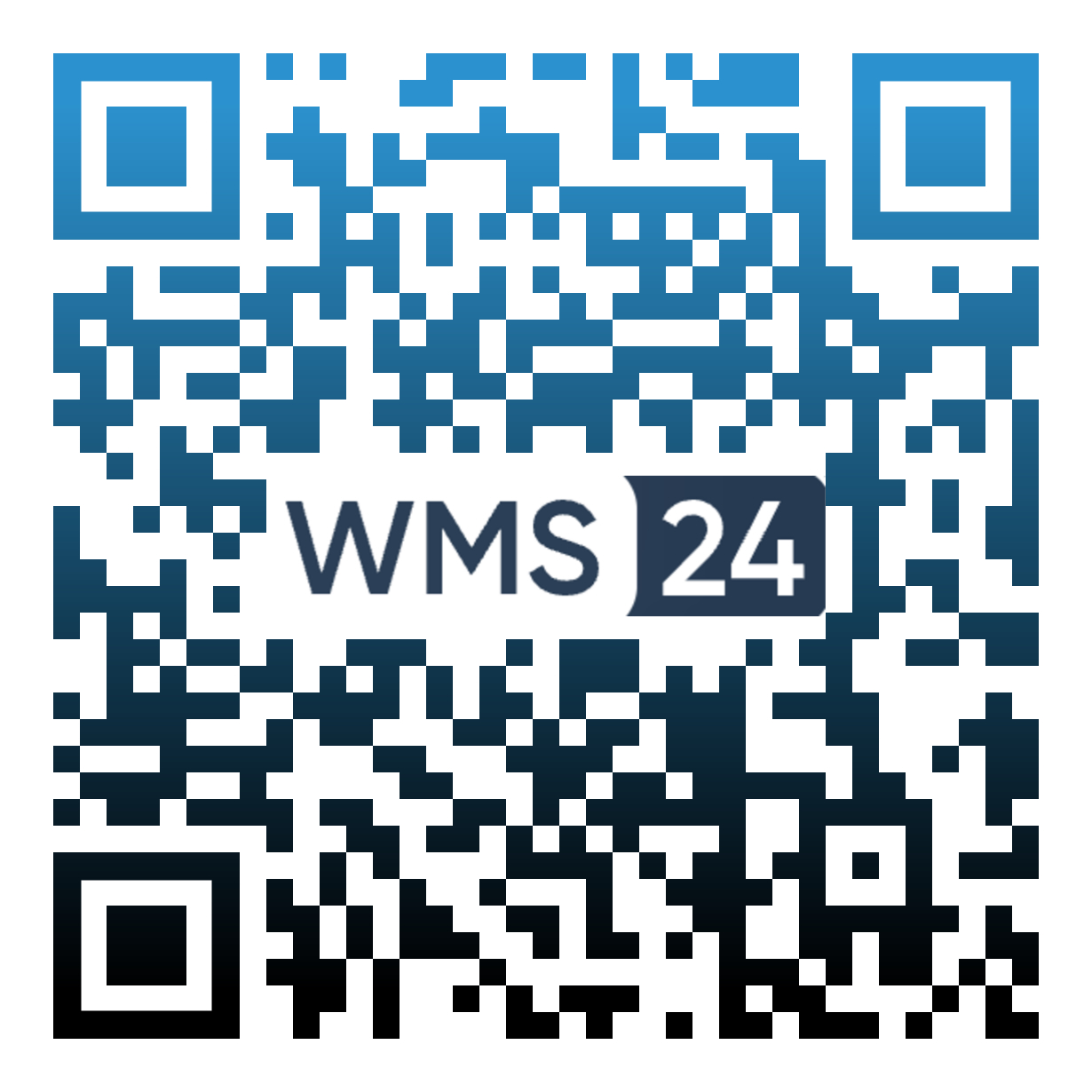
- Перейти в настройки ТСД, разрешить приложению доступ к камере и памяти устройства
- Запустить приложение WMS24
- При первом запуске удерживать в течение 5 секунд одну из кнопок:
- Backspace
- Space
- Увеличение громкости
- В поле Домен заполнить адрес сайта
Пример: demo.wms24.ru
- Нажать Сохранить
Изменение адреса сайта
- Запустить приложение WMS24
- Удерживать в течение 5 секунд одну из кнопок:
- Backspace
- Space
- Увеличение громкости
- В поле Домен заполнить адрес сайта
Пример: demo.wms24.ru
- Нажать Сохранить
Обновление приложения
- Запустить приложение WMS24 и нажать Войти
- Удерживать в течение 5 секунд одну из кнопок:
- Backspace
- Space
- Увеличение громкости
- В появившемся окне нажать Обновить приложение
Использование ТСД без встроенного сканера
- Запустить приложение WMS24 и нажать Войти
- Удерживать в течение 5 секунд одну из кнопок:
- Backspace
- Space
- Увеличение громкости
- В появившемся окне включить настройку Показывать кнопку Scan
- Нажать Сохранить
Устранение неполадок при настройке приложения
В случае появления белого экрана или сообщения Отсутствует связь с сервером, при нажатии кнопки Сохранить в окне ввода домена, выполнить следующие действия:
После выполнения каждого пункта необходимо повторно выполнить попытку подключения к домену
- Очистить кэш приложения в настройках устройства
- Переустановить приложение
- Подключиться к другой сети (wifi/моб. интернет)
Для исключения проблем в сети
- Подключиться с другого устройства
Для исключения проблем в устройстве
Если проблему не удалось устранить - обратиться в техподдержку:
- Перейти в ПК версии WMS24 Помощь - Техподдержка
- Написать в telegram-чат
1.2 Создание товаров
Товар создается и редактируется в WMS24 в разделе Списки
Подробные инструкции находятся в разделе Товары в документации
1.3 Создание мест хранения
Места хранения создаются и редактируются в WMS24 в разделе Списки
Подробные инструкции находятся в разделе Места хранения в документации
1.4 Создание контрагентов
1. Перейти в пункт меню Списки – Контрагенты
2. Нажать кнопку Создать контрагента
3. В открывшемся окне заполнить необходимые данные: краткое наименование, полное наименование, адрес, телефон, ИНН, КПП (не являются обязательными для заполнения)
4. Выставить галку Внутреннее подразделение, если требуется
5. Снять галку Активный, если контрагент пока не будет использоваться
6. При необходимости выбрать из списка руководителя отдела
7. Нажать кнопку Создать
Удаление Контрагента
- Перейти в пункт меню Списки – Контрагенты
- Нажать на контрагента, которого необходимо удалить
- В карточке Контрагента дважды нажать Удалить объект
Удалить можно только Контрагента, который не указан в карточке товара и в операциях.
1.5 Создание сотрудников
1. Перейти в пункт меню Списки – Сотрудники
2. Нажать кнопку Создать сотрудника
3. Ввести необходимые данные: имя пользователя, email адрес, фамилия, имя, отчество, дата рождения (не являются обязательными для заполнения)
4. Ввести пароль для входа в систему
5. Указать группы, к которым принадлежит данный пользователь
6. Нажать кнопку Создать
2.1 Создание групп товаров
Товары могут объединяться в группы для удобства работы в программе.
- Перейти в пункт меню Списки – Товары
- В горизонтальном меню нажать Группы товаров
- Нажать кнопку Создать группу
- В открывшемся окне заполнить наименование группы
- Если у новой группы есть родитель - выбрать его из списка
- Снять галку Статус, если группа пока не будет использоваться
- Нажать кнопку Создать
2.2 Создание товаров
- Перейти в пункт меню Списки – Товары
- Нажать кнопку Создать товар
- В открывшемся окне заполнить данные: наименование, артикул
- Если новый товар относиться к группе товаров - выбрать ее из списка
- Указать единицу измерения
- Указать владельца из списка контрагентов, при необходимости
- Нажать кнопку Создать
2.3 Массовое добавление товаров из файла
Подробные инструкции находятся в разделе документации Импорт и экспорт (14.2).
2.4 Штрихкоды товаров
При необходимости для товара можно задать несколько штрихкодов и использовать их при выполнении всех операций.
Штрихкоды могут быть заданы сразу при создании нового товара, а также для уже существующего товара.
Для этого нужно:
1. Перейти в пункт меню Списки – Товары
2. Создать новый товар (по инструкции в разделе 2.2) или открыть карточку нужного товара (нажать один раз на необходимый товар)
3. В нижней части окна нажать кнопку Добавить штрихкод
4. В пустое поле с надписью Введите ШК товара ввести новый штрихкод товара
5. Если новый штрихкод является основным для товара - выставить галку По умолчанию
6. Если какой-либо штрихкод стал не актуален, его можно удалить двойным нажатием на иконку корзины в колонке Удалить
7. После завершения ввода штрихкодов нажать кнопку Сохранить изменения
После этого при выполнении операций с данным товаром можно сканировать любой из добавленных штрихкодов. Система будет распознавать товар и выполнять необходимые действия с ним
2.5 Печать этикеток товара
1. Перейти в пункт меню Списки - Товары
2. Отметить галкой товары, для которых требуется напечатать этикетки
3. Нажать кнопку Печать этикеток, которая появляется при выделении одного или нескольких товаров
4. В открывшемся окне Заполните данные можно указать необходимое количество этикеток к печати
5. Нажать кнопку Печать
Если у товара несколько штрихкодов, то к печати выводится штрихкод с выставленной галкой По умолчанию
2.6 Просмотр остатков в карточке товара
- Перейти в пункт меню Товары - Списки
- Нажать на товар
- Нажать кнопку Показать остатки
В карточке отображается общее количество товара по столбцам Остаток, Резерв и Доступный остаток
Также можно отследить количество товара на конкретном МХ, размещен ли он в Грузе и какая у него Партия, при включенной настройке Партионный учёт (подробнее в разделе 12.3)
Отследить остатки по всем товарам можно в пункте меню Остатки товаров (подробнее в разделе 9.1)
2.7 Удаление товара
- Перейти в пункт меню Списки – Товары
- Нажать на товар
- В карточке товара дважды нажать Удалить объект
Удалить можно только товар, по которому не проводились операции.
Товар, который фигурировал в операциях можно скрыть с помощью функции Активный в карточке товара.
- Перейти в пункт меню Списки – Товары
- Нажать на товар
- В карточке товара выключить функцию Активный
- Нажать Сохранить изменения
Неактивный товар нельзя выбрать в выпадающем списке в фильтрах/операциях, он не будет отображаться в Дашбордах и на ТСД, при поиске через ШК.
2.8 Настройка этикеток товаров
По умолчанию на этикетке товара выводятся Наименование, Артикул (при наличии) и Группа товара (при наличии).
Настройка отображаемых данных:
- Перейти в пункт меню Настройки – Этикетки
- По умолчанию открывается страница настройки этикетки товара
- В Первой и Второй строке указать необходимые для отображения переменные*
- Указать Размер текста отдельно для каждой строки
- Выбрать Допустимые размеры этикетки, они будут доступны к выбору при печати этикетки
- При необходимости включить отображения ШК товара (текст) и указать для него размер шрифта
- Нажать Сохранить
*Допустимые переменные: $Код_товара, $Наименование, $Артикул, $Ед_измерения, $Группа_товара, $Владелец
3.1 Типы МХ
- Перейти в пункт меню Списки – Места хранения
- В горизонтальном меню нажать Типы МХ
- Нажать Создать тип МХ
- В открывшемся окне ввести заголовок типа МХ
- Указать порядок данного типа МХ
- Если данный тип МХ не планируется пока передавать в работу, снять галку Активный
- Нажать кнопку Создать
Удаление Типа МХ
- Перейти в пункт меню Списки – Места хранения
- В горизонтальном меню нажать Типы МХ
- Нажать на Тип МХ, который необходимо удалить
- В карточке Типа МХ дважды нажать Удалить объект
Удалить можно только Тип МХ, который не указан в карточке МХ
3.2 Структура МХ
- Перейти в пункт меню Списки – Места хранения
- В горизонтальном меню нажать Структура МХ
- В правой части экрана нажать кнопку Создать
- В открывшемся окне ввести Название ранга, Префикс (если требуется) и Уровень
Пример: Название ранга: «Проезд», префикс: отсутствует, уровень: 1
- Нажать кнопку Создать. Добавленная структура появится в списке Структура адреса МХ
- Таким образом добавить требуемое количество рангов
В настройках мест хранения в нумерации будут указаны добавленные ранги
Пример: место хранения 01-25-02-45, где:
01 – номер проезда
25 – номер стеллажа
02 – номер яруса
45 – номер позиции
3.3 Создание МХ
Создание мест хранения
- Перейти в пункт меню Списки – Места хранения
- Нажать кнопку Создать место хранения
- В открывшемся окне ввести название места хранения
- Указать штрихкод нового МХ
- Выбрать Тип МХ (можно отредактировать в пункте меню Администратор – Типы МХ)
- Снять галку Активное, если МХ пока не будет использоваться
- Указать Рейтинг для отбора данного МХ
- Нажать кнопку Создать
3.4 Массовая генерация МХ
- Перейти в пункт меню Списки – Места хранения
- В горизонтальном меню нажать Генерация МХ
- Выбрать Разделитель из списка, он проставляется между номерами рангов
В нашем примере 01-25-02-45 выбран разделитель «-»
- Выбрать Тип МХ из списка
- Если выставлена галка Активное, то все генерируемые МХ сразу же готовы к использованию. Если генерация выполняется заранее, и созданные МХ пока не будут использоваться в работе, галку нужно снять
- Перейти к настройкам каждого ранга. В строке ранга указать Тип номера: Буквенный (лат.) или Числовой
Пример: Проезды склада имеют буквенные значения, тогда МХ может иметь вид А-25-02-45
- В строке ранга указать Длину номера. Длина номера позволяет настроить из какого количества цифр состоит номер ранга.
Пример: Если проезд имеет числовой тип номера, а длина номера введена 3, то МХ будет иметь вид 001-25-02-45
- В строке ранга указать Нумерацию от. Данная настройка определяет с какого номера начнется генерация
Пример: На складе уже были сгенерированы проезды с 1 по 10. Возникла необходимость добавить еще 5 новых проездов. Тогда Нумерацию от необходимо выставить 11
- В строке ранга указать Нумерацию по (вкл). Данная настройка определяет до какого номера будут созданы МХ
Пример: На складе уже были сгенерированы проезды с 1 по 10. Возникла необходимость добавить еще 5 новых проездов. Тогда Нумерация по (вкл) необходимо выставить 15
Таким образом должны быть настроены все строки по всем рангам
- Нажать кнопку Сгенерировать МХ
3.5 Массовое редактирование МХ
Подробные инструкции находятся в разделе документации Импорт и экспорт (13.3).
3.6 Настройка этикеток МХ
По умолчанию на этикетке МХ выводится Наименование.
Настройка отображаемых данных:
- Перейти в пункт меню Настройки – Этикетки
- В горизонтальном меню нажать Места хранения
- В Первой и Второй строке указать необходимые для отображения переменные*
- Указать Размер текста отдельно для каждой строки
- Выбрать Допустимые размеры этикетки, они будут доступны к выбору при печати этикетки
- При необходимости включить отображения ШК товара (текст) и указать для него размер шрифта
- Нажать Сохранить
*Допустимые переменные: $Наименование, $Штрихкод
4.1 Создание грузов
- Перейти в пункт меню Списки - Грузы
- Нажать кнопку Создать груз
- Штрихкод Груза генерируется автоматически, он состоит из 10 символов - буквы и цифры
- При необходимости создания груза в определенном формате можно вручную указать ШК груза
- Нажать кнопку Создать
Созданный груз находится в статусе не используется, это значит, что он не размещен на остатках. Размещение происходит при выполнении операций с грузом, подробная информация в соответствующих разделах.
4.2 Настройка этикеток Грузов
По умолчанию на этикетке Груза выводится Штрихкод.
Настройка отображаемых данных:
- Перейти в пункт меню Настройки – Этикетки
- В горизонтальном меню нажать Грузы
- В Первой и Второй строке указать необходимые для отображения переменные*
- Указать Размер текста отдельно для каждой строки
- Выбрать Допустимые размеры этикетки, они будут доступны к выбору при печати этикетки
- При необходимости включить отображения ШК товара (текст) и указать для него размер шрифта
- Нажать Сохранить
*Допустимые переменные: $Код_груза, $Штрихкод, $Дата_создания, $Время_создания
5.1 План Приёмки
Перед выполнением операции Приёмка есть возможность добавить план приёмки. Впоследствии, план Приёмки может быть использован для ограничения приёмки свыше плана или для сравнения плана с фактическими показателями приемки.
Для того, чтобы добавить план приёмки в систему необходимо:
1. Перейти в пункт меню Операции - Приёмка
2. Нажать кнопку Создать приемку. При нажатии откроется форма заполнения данных для создания новой приёмки
3. Выбрать контрагента из списка (При необходимости)
4. Перейти на вкладку План
5. Нажать кнопку Добавить товар. В поле Товары выбрать товар, запланированный к приёмке. В поле План ввести планируемое количество товара к приемке. Повторить действия для каждого товара
6. После добавления всех товаров к приёмке, нажать кнопку Сохранить изменения. Приёмка принимает статус Создан
Импорт плана из файла
Подробные инструкции находятся в разделе документации Импорт и экспорт (14.1).
5.2 Приёмка по факту
Приёмка по факту выполняется когда нет плановой информации о том, что должно прийти на склад, и состоит из следующих действий:
- Перейти в пункт меню Операции - Приёмка
- Нажать кнопку Создать приемку. При нажатии откроется форма заполнения данных для создания новой приёмки
- Выбрать контрагента из списка и нажать кнопку Сохранить изменения
- Перейти на вкладку Факт, добавить товары и заполнить количество по каждому товару
- Нажать кнопку Установить МХ для всех, в открывшемся окне в первом поле необходимо выбрать МХ приёмки, во втором поле указать Все. Нажать Заполнить. Если при заполнении МХ произошла ошибка и был выбран неверный МХ, то по кнопке Установить МХ для всех можно перезаписать МХ для всех товаров
- Перевести приемку в статус Завершен. Нажать кнопку Сохранить изменения
Приемка товара с партиями
- Включить Партионный учет (подробнее в разделе 12.3)
- Перейти в пункт меню Списки - Партии
- Нажать Создать партию
- Добавить партию, согласно заданной структуре
- Нажать Создать
- При выполнении Приёмки по факту (пункт 4), указать заранее созданную партию
5.3 Приёмка с ТСД
Отправка задачи в работу на ТСД
- Создать Приёмку на ПК (подробнее в разделе 5.1).
- В операции нажать кнопку Создать задачу
- В открывшемся окне указать исполнителя задачи (если исполнитель не указан, то задача отображается для всех сотрудников с ТСД)
- Нажать кнопку Передать в работу
Выполнение приёмки на ТСД:
- В главном меню мобильного приложения нажать Задачи
- В списке задач выбрать Приёмка
- Отсканировать или ввести штрихкод МХ или Груза
- Отсканировать или ввести штрихкод Товара или Груза
- Ввести количество товара
- Повторить пункты 4 и 5 для размещения товара на отсканированном МХ или Грузе
- Если необходимо разместить товар в другом МХ нажать Сменить МХ/Груз
- Повторить пункты 3-7
- Когда все товары приняты нажать Завершить приёмку
- При размещении товара в Груз, который не находится на остаках необходимо нажать Разместить грузы, отсканировать ШК груза и ШК МХ. Процедура повторяется для каждого груза, далее необходимо нажать Вернуться в основную операцию
Операция может выполняться в трёх вариантах:
- Приёмка в зону разгрузки
- Приёмка в ячейки хранения
- Приёмка в груз
Приемка товара с партиями
- Включить Партионный учет (подробнее в разделе 12.3)
- При выполнении Приемки, после сканирования ШК товара ввести информацию, согласно заданным параметрам партии
Приемка товара с честным знаком
- Включить Информационный код без сквозного учёта (подробнее в разделе 12.4)
- При выполнении Приёмки, после сканирования ШК товара отсканировать ЧЗ
5.4 Приёмка по бумажной технологии
Для приёмки по бумажной технологии необходимо выполнить инструкции из раздела 5.1, затем:
- Нажать Печать распечатать Лист приёмки для выполнения задачи по бумажной технологии, передать сотруднику склада
- Получить бланк с фактическими данными о приемке товаров
- Выполнить инструкции из раздела 5.2 (пункты 4-6)
6.1 План отгрузки
Перед выполнением операции Отгрузка сначала необходимо добавить план Отгрузки:
- Перейти в пункт меню Операции - Отгрузка
- Нажать кнопку Создать отгрузку. При нажатии откроется форма заполнения данных для создания новой отгрузки
- Выбрать контрагента из списка (при необходимости)
- Перейти на вкладку План
- Нажать кнопку Добавить товар. В поле Товары выбрать товар, который планируется к отгрузке. В поле План ввести планируемое количество товара к отгрузке
Если к отгрузке планируется несколько товаров, то следует повторить пункт 5
- После добавления всех товаров к отгрузке, нажать кнопку Сохранить изменения. Отгрузка будет в статусе Создана
Импорт плана из файла
Подробные инструкции находятся в разделе документации Импорт и экспорт (14.1).
6.2 Планирование отбора
После сохранения плана отгрузки (пункт 6 раздела 6.1), система автоматически резервирует остатки в местах хранения в соответствии с планом.
Если все товары в отгрузке спланированы, отбор получает статус Спланирован.
На вкладе Факт можно посмотреть, из каких мест хранения система спланировала отбор.
Отключение резерва товара в МХ
В настройках каждого МХ функция резервирования включена по умолчанию, её можно отключить, МХ останется доступным для операций, но товар не может быть зарезервирован
- Перейти в раздел Списки - Товары
- Открыть нужное МХ
- Выключить функцию Можно резервировать товар
Массовое редактирование резерва товара в МХ
Подробные инструкции находятся в разделе документации Импорт и экспорт (14.3).
Смена МХ для отбора товара
После того, как товары спланированы к отбору, нажать Корректировка МХ отбора, к выбору будут предложены все МХ, которые содержат товар в нужном количестве
Выполнить действие можно только до передачи отбора в работу
6.3 Отбор с ТСД
Отправка задачи в работу на ТСД
- Создать Отгрузку на ПК (подробнее в разделе 6.1).
- В операции нажать кнопку Создать задачу
- В открывшемся окне указать исполнителя задачи (если исполнитель не указан, то задача отображается для всех сотрудников с ТСД)
- Нажать кнопку Передать в работу
В работу на ТСД можно отправить только операцию со статусом отбора Спланирован или Частично спланирован
Выполнение задачи отбора с ТСД:
- В главном меню мобильного приложения нажать Задачи
- В списке задач выбрать Отбор
- Отсканировать или ввести штрихкод МХ
- Отсканировать или ввести штрихкод товара
- Ввести количество товара
- Повторить пункты 4-5 для следующего товара
- Повторить пункты 3-5 для следующего МХ
- Когда все товары отобраны задача автоматически завершается
6.4 Отбор по бумажной технологии
Для выполнения отбора по бумажной технологии необходимо выполнить инструкции из раздела 6.1, затем:
- По кнопке Печать распечатать бланк для выполнения задачи по бумажной технологии, передать сотруднику склада
- Получить бланк с фактическими данными об отборе товаров
- Установить статус отгрузки В работе и нажать кнопку Сохранить изменения
- Перейти на вкладку Факт и заполнить Количество отобрано по каждому товару. Нажать кнопку Сохранить изменения
- Если по Отгрузке собраны все товары, установить статус отгрузки Готово к отгрузке. Нажать кнопку Сохранить изменения
6.5 Отгрузка
Индивидуальная отгрузка
- Перейти в пункт меню Операции - Отгрузка
- Открыть операцию в статусе Готово к отгрузке
- Установить статус Отгружено
- Нажать кнопку Сохранить изменения
Операция переводится в статус Отгружено.
Массовая отгрузка
- Перейти в пункт меню Операции - Отгрузка
- Выделить отгрузки в статусе Готово к отгрузке
- Нажать кнопку Массовая отгрузка
Все выбранные операции переводятся в статус Отгружено.
7.1 Пересчёт остатков МХ на ПК
Перейти в пункт меню Операции - Пересчет
- Нажать кнопку Создать пересчёт. При нажатии откроется форма заполнения данных для создания нового пересчёта
- В открывшемся окне Заполните данные выбрать МХ, в котором необходимо выполнить пересчёт, и нажать кнопку Создать
- Заполнить значения в поле Посчитано для товаров, которые по данным системы числятся в текущем МХ. Если по данным системы товар числится в МХ, а по факту его нет - в поле Посчитано указать 0. Заполнить значения полей Посчитано можно также с помощью двойного нажатия по ссылке Заполнить по остатку
- Для внесения данных об остатках товаров, которые не числятся в данном МХ, нажать кнопку Добавить товар. В поле Товары выбрать товар, который фактически находится в МХ. В поле Посчитано ввести количество товара
При необходимости повторить пункт 5 для следующего товара
- В поле Статус инвентаризации установить значение Завершено и нажать кнопку Сохранить изменения
7.2 Пересчёт с ТСД
- В главном меню мобильного приложения нажать Пересчет МХ
- Отсканировать или ввести штрихкод МХ
- Отсканировать или ввести штрихкод товара
- Ввести количество товара
- Повторить пункты 3 и 4 для следующего товара
- При необходимости контроля уже пересчитанного товара нажать на кнопку Информация по пересчёту
- Когда все товары пересчитаны, нажать кнопку Завершить пересчёт, в появившем окне нажать Да
8.1 Перемещение товаров по бумажной технологии
- Перейти в пункт меню Операции - Перемещение
- Нажать кнопку Создать перемещение. При нажатии откроется форма заполнения данных для создания нового перемещения
- Нажать кнопку Добавить товар
- Выбрать Место отправитель или Груз отправитель из списка
- Выбрать товар (отображаются только товары, которые есть на остатках МХ или груза, указанного в пункте 4)
- Выбрать Место получатель или Груз получатель из списка
- Указать количество товаров к перемещению в колонке План
- Если необходимо переместить несколько товаров, повторить пункты 3-7 для каждого из них
- Нажать Сохранить изменения
- По кнопке Печать распечатать бланк для выполнения задачи по бумажной технологии, передать сотруднику склада
- Получить бланк с фактическими данными о перемещении товаров
- Открыть Перемещение, установить статус В работе. Нажать кнопку Сохранить изменения
- При размещении товара в Груз, который не находится на остаках необходимо нажать Разместить груз, указать в открывшемся окне МХ для каждого груза и нажать Сохранить изменения
- Заполнить колонку Факт. Ввести количество товара согласно полученному бланку от сотрудника склада. Нажать кнопку Сохранить изменения
- Перевести в статус Завершено
- Нажать Сохранить изменения
8.2 Выполнение перемещения с ТСД
Отправка задачи в работу на ТСД
- Создать Перемещение на ПК (подробнее в разделе 8.1).
- В операции нажать кнопку Создать задачу
- В открывшемся окне указать исполнителя задачи (если исполнитель не указан, то задача отображается для всех сотрудников с ТСД)
- Нажать кнопку Передать в работу
Перемещение одного товара или груза
- В главном меню мобильного приложения нажать Задачи
- В списке выбрать задачу Перемещение
- Отсканировать или ввести штрихкод МХ отправителя или Груза отправителя
- Отсканировать или ввести штрихкод Товара или Груза
- Ввести количество товара
- Отсканировать или ввести штрихкод МХ получателя или Груза получателя
- Отсканировать или ввести штрихкод Товара или Груза
- Ввести количество товара
- При размещении товара в Груз, который не находится на остаках необходимо нажать Разместить грузы, отсканировать ШК груза и ШК МХ
Перемещение нескольких товаров
- В главном меню мобильного приложения нажать Задачи
- В списке выбрать задачу Перемещение
- Отсканировать или ввести штрихкод МХ отправителя или Груза отправителя
- Отсканировать или ввести штрихкод Товара или Груза
- Ввести количество товара
- Повторить пункты 4-5 для следующего товара
- Отсканировать или ввести штрихкод МХ получателя или Груза получателя
- Отсканировать или ввести штрихкод Товара или Груза
- Ввести количество товара
- Повторить пункты 7-9 для следущего товара
- При размещении товара в Груз, который не находится на остаках необходимо нажать Разместить грузы, отсканировать ШК груза и ШК МХ
Перемещение двух и более товаров или грузов с использованием механизма Взять все из списка
- В главном меню мобильного приложения нажать Задачи
- В списке выбрать задачу Перемещение
- Отсканировать или ввести штрихкод МХ отправителя или Груза отправителя
- Нажать кнопку Взять все из списка
- Нажать кнопку Перейти к действию положить
- Отсканировать или ввести МХ получателя или Груза получателя
- Отсканировать или ввести штрихкод Товара или Груза
- Ввести количество товара
- Повторить пункты 7-8 для следующего товара
- При размещении товара в Груз, который не находится на остаках необходимо нажать Разместить грузы, отсканировать ШК груза и ШК МХ
Свободное перемещение с ТСД
- В главном меню мобильного приложения нажать Перемещение
Далее есть возможность продолжить уже начатое перемещение (выбрать перемещение из списка и нажать кнопку Продолжить), либо начать новое (нажать кнопку Начать новое)
- Отсканировать или ввести штрихкод МХ отправителя или Груза отправителя
- Отсканировать или ввести штрихкод Товара или Груза
- Ввести количество товара
- Если требуется взять товар из другого МХ или Груза, нажать Сменить МХ/Груз
- Повторить пункты 2-5 для следующего товара
- Нажать кнопку Перейти к действию положить
- Отсканировать или ввести штрихкод МХ получателя или Груза получателя
- Отсканировать или ввести штрихкод Товара или Груза
- Ввести количество товара
- Повторить пункты 7-9 для следующего товара
- Если требуется переместить товар в другие МХ или Груз, нажать Сменить МХ/Груз
- По окончании перемещения всех товаров, нажать кнопку Завершить перемещение
- При размещении товара в Груз, который не находится на остаках необходимо нажать Разместить грузы, отсканировать ШК груза и ШК МХ
9.1 Остатки товаров
При выполнении всех операций на складе в системе фиксируются текущие остатки товаров по местам хранения.
Для просмотра остатков нужно перейти в пункт меню Аналитика - Остатки товаров.
Если значение в колонке Резерв не равно 0, то в текущей ячейке товар запланирован к Отбору в операции Отгрузка. В данном случае количество в колонках Текущий остаток и Доступный остаток будет отличатся на количество, указанное в колонке Резерв.
Для удобства просмотра информации в меню Остатки товаров можно установить пользовательские фильтры.
Пример: требуется увидеть остатки по месту хранения Приемка.
Для этого нужно нажать кнопку Фильтры, в поле Место хранения выбрать из списка Приемка и нажать кнопку Применить фильтр.
После этого будут показаны остатки товаров только в МХ Приемка.
Чтобы удалить существующий фильтр в меню настройки фильтров нужно нажать на кнопку с иконкой корзины
Просмотр остатков товаров с ТСД
- В главном меню мобильного приложения перейти по кнопке Остатки МХ
- Отсканировать или ввести штрихкод МХ
На экране отобразится наименование товара, Остаток и Доступный остаток в текущем МХ и Штрихкод по умолчанию
9.2 Движение товаров
При выполнении всех операций на складе в системе происходят движения товаров в местах хранения.
Для просмотра движений нужно перейти в пункт меню Аналитика - Движение товаров.
Если в колонке Количество указано значение с - , то из текущей ячейки списано указанное количество товара.
Если значение указано без знака - , то в текущую ячейку поступило указанное количество товара.
Для удобства просмотра информации в меню Движение товаров можно установить пользовательские фильтры.
Пример: требуется увидеть движения товаров по операции Отгрузка за текущий месяц.
Для этого нужно нажать кнопку Фильтры, в поле Операция выбрать из списка Отгрузка, в последней строке дд.мм.гггг указать или выбрать в календаре с 1 по последнее число текущего месяца и нажать кнопку Применить фильтр.
После этого будут показаны движения товаров за текущий месяц только по операции Отгрузка.
Чтобы удалить существующий фильтр в меню настройки фильтров нужно нажать на кнопку с иконкой корзины
Экспорт движения товаров
Подробные инструкции находятся в разделе документации Импорт и экспорт (14.4)
9.3 Задачи
Раздел служит для отслеживания операций. При создании Операции на ПК и отправке её в работу на ТСД она попадает в Задачи
Информационные поля:
- Номер задачи - порядковый номер задания в списке
- Дата создания - дата и время создания операции на ПК
- Дата изменения - обновляется при смене статуса операции
- Время выполнения - время с момента создания до завершения операции
- Операция - тип задачи
- Статус - этап выполнения задачи
- Исполнитель - исполнитель с ТСД
- Номер задания - номер задачи на ТСД
- Инициатор - создатель задачи на ПК
Фильтр позволяет отобразить данные по следующим ячейкам:
- Номер задачи
- Номер задания
- Статус
- Операция
- Инициатор
- Исполнитель
10.1 Изменение пароля
- В правом верхнем углу нажать на Имя пользователя
- Нажать Изменить пароль
- Ввести текущий пароль
- Ввести новый пароль
- Повторить новый пароль
- Нажать кнопку Изменить пароль
11.1 Товары
Уникальный артикул товара
По умолчанию в системе есть возможность создавать разные товары с одинаковыми артикулами
Для отключения функции выполнить следующие действия:
- Перейти в пункт меню Настройки - Алгоритмы
- Включить функцию Уникальный артикул товара
- Нажать Сохранить изменения
При попытке создать новый товар с уже существующим артикулом система выдаст ошибку
Отображение артикула на этикетке товара
Для отображения на этикетке товара не только ШК и наименования, а также артикула, выполнить следующие действия:
- Перейти в пункт меню Настройки - Интерфейс
- Включить функцию Отображать артикул в этикетке товара
- Нажать Сохранить изменения
Генерация ШК для нового товара
По умолчанию ШК для товара добавляется вручную. Функция позволяет задать параметры для ШК, система будет генерировать его при создании нового товара
- Перейти в пункт меню Настройки - Алгоритмы
- Включить настройку Генерировать первый ШК товара автоматически
- Выбрать тип ШК (буквенный, числовой, смешанный)
- Указать первые символы ШК (при необходимости)
- Установить длину ШК
- Нажать Сохранить изменения
11.2 Приёмка
Принимать товары с превышением плана
Настройка позволяет как принимать товар сверх плана, так и создавать приёмку без плана и принимать товар по факту
По умолчания настройка включена, для отключения:
- Перейти в пункт меню Настройки - Алгоритмы
- Выключить настройку Принимать товары с превышением плана
- Нажать Сохранить изменения
Штрихкод МХ для приёмки по умолчанию
- Перейти в пункт меню Настройки - Алгоритмы
- Заполнить поле Штрихкод МХ для приёмки по умолчанию
- Нажать Сохранить изменения
По умолчанию поле в настройках не заполнено, при приёмке всегда сканируется ШК МХ, на которое принимается товар
При заполненном в настройках поле - указанный ШК МХ автоматически указывается при приёмке
11.3 Отгрузка
Обязательно заполнять контрагента при отгрузке
Поле контрагент по умолчанию не является обязательным для заполнения. При включеннии настройки система будет выдавать ошибку при попытке создать отгрузку без заполненного контрагента
- Перейти в пункт меню Настройки - Алгоритмы
- Включить настройку Обязательно заполнять контрагента при отгрузке
- Нажать Сохранить изменения
Максимальная утилизация остатков в МХ при отборе
При хранении одинакового товара на разных МХ система планирует товар на отбор с МХ, на которых меньше всего товара
- Перейти в пункт меню Настройки - Алгоритмы
- Включить настройку Максимальная утилизация остатков в МХ при отборе
- Нажать Сохранить изменения
Использовать рейтинги для отбора
При включении настройки система планирует товар на отбор по определнному маршруту, в зависимости от настроенного Рейтинга для отбора (раздел 3.5)
По умолчанию для всех мест установлен рейтинг 100
- Перейти в пункт меню Настройки - Алгоритмы
- Включить настройку Использовать рейтинги для отбора
- Нажать Сохранить изменения
11.4 Настройки ТСД
Задачу могут выполнять несколько исполнителей
- Перейти в пункт меню Настройки - Алгоритмы
- Включить функцию Задачу могут выполнять несколько исполнителей
- Нажать Сохранить изменения
При создании задачи с ПК указать нескольких исполнителей. Если при создании задачи поле исполнитель остается незаполненным, то далее она доступна только первому сотруднику, который её получил
Отображать остатки товаров в пересчёте МХ на ТСД
По умолчанию сотрудники с ТСД не видят количество товара, которое числится на месте в системе
Для включения данной функции выполнить следующие действия:
- Перейти в пункт меню Настройки - Алгоритмы
- Включить функцию Отображать остатки товаров при пересчёте МХ на ТСД
- Нажать Сохранить изменения
Выполнение операций на ТСД без ввода ШК товара
Для выполнения операций без сканирования ШК выполнить следующие действия:
- Перейти в пункт меню Настройки - Алгоритмы
- Включить функцию Выполнение операций на ТСД без ввода ШК товара
- Нажать Сохранить изменения
При выполнении операции сотрудник в интерфейсе задания нажимает на товар и вводит количество
11.5 Настройка прав доступа
Раздел Алгоритмы доступен в пунте меню Настройки
Настройки отображаются только для пользователя с правами Администратор
Для назначения прав - обратиться в техподдержку:
- Перейти в ПК версии WMS24 Помощь - Техподдержка
- Написать в telegram-чат
12.1 Создание правил учёт
По умолчанию в WMS24 создано одно правило учёта - Базовое. Оно автоматически назначается для всех товаров
Создание нового правила:
- Перейти в пункт меню Настройки - Правила учёта
- Нажать Создать правило учёта
- В открывшемся окне заполнить название
- Снять галку Активное, если группа пока не будет использоваться
- Нажать Создать
12.2 Редактирование правил учёта
- Перейти в пункт меню Настройки – Правила учёта
- Нажать на правило, которое нужно отредактировать
Для редактирования доступны следующие поля:
- Название - после создания правило можно переименовать
Нельзя переименовать Базовое правило
- Активное - после создания правило можно включить и выключить в любой момент
Нельзя выключить Базовое правило
- Партионный учёт (подробнее в разделе 12.3)
- Информационный код без сквозного учёта, обязательность заполнения для Приёмки/Отгрузки (подробнее в разделе 12.4)
12.3 Партионный учёт
- Перейти в пункт меню Настройки - Правила учёта
- Выбрать правило
- Включить Партионный учет
- Нажать Сохранить
- Нажать Cтруктура партии
- Нажать Создать структуру
- В открывшемся окне ввести: Название, Тип, Порядок, Обязательность заполнения
Поле Тип может иметь следующие значения: строка (набор букв и цифр), число (цифры) и дата (формат дд.мм.гг)
Пример: Дата производства, дата, 1, обязательно
Планирование товара к отбору по значению партии
- Перейти в пункт меню Настройки - Алгоритмы
- Ввести название партии, по которой необходима сортировка, в поле Сортировка по значению партии
Пример: Сортировка по названию партии: Дата производства
В данном случае в приоритете отбирается товар с самой ранней датой
При необходимости отбора самого свежего товар указать ( - ) перед названием партии
Пример: Сортировка по значению партии: -Дата производства
12.5 Настройка прав доступа
Раздел Правила учёта доступен в пунте меню Настройки
Настройки отображаются только для пользователя с правами Администратор
Для назначения прав - обратиться в техподдержку:
- Перейти в ПК версии WMS24 Помощь - Техподдержка
- Написать в telegram-чат
13.1 Дашборд
Для того, чтобы следить за основными показателями системы, реализована интерактивная аналитическая панель
Данная панель отображается в пункте меню Дашборд и предоставляет следующие данные:
-
Количество товарных позиций
-
Количество мест хранения
-
Количество заданий в работе
-
Количество незавершенных отгрузок
-
Количество незавершенных приемок
-
Отгрузок завершено сегодня
-
Приемок завершено сегодня
13.2 Поиск товаров с помощью ТСД
1. В главном меню мобильного приложения перейти по кнопке Поиск товаров
2. Отсканировать или ввести штрихкод товара
На экране отобразится наименование товара, Остаток и Доступный остаток по местам хранения на складе и Штрихкод по умолчанию
13.3 Поштучное сканирование товаров на ТСД
По умолчанию после сканирования товара на ТСД система предлагает ввести количество вручную
Настройка включается на ТСД, индивидуально для операций Приёмка, Отгрузка, Пересчёт
При необходимости Поштучного сканирования товара выполнить следующие действия:
- В главном меню мобильного приложения нажать Настройки
- Включить настройку Всё по одной
- Нажать Сохранить
Подключение настройки для операции Перемещения:
- Перейти в пункт меню Помощь - Техподдержка
- Нажать Создать заявку
- Указать тип заявки Вопрос по программе
- Указать тему Настройка ТСД
- В описание добавить Подключить функцию все по одной для перемещения
14.1 Приёмка и отгрузка
Подготовка файла
Файл имеет вид Excel таблицы в формате .xlsx/.xls, она должна состоять из столбцов с наименованием:
Поле Артикул заполняется только если у всех товаров уникальные артикулы, в ином случае необходимо указывать Код товара
Импорт файла с планом Приёмки
- Перейти в пункт меню Операции - Приёмка
- Нажать кнопку Создать приёмку или открыть ранее созданную операцию
- Нажать кнопку Импорт.
- Выбрать подготовленный файл и нажать кнопку Выгрузить
Импорт файла с планом Отгрузки
- Перейти в пункт меню Операции - Отгрузка
- Нажать кнопку Создать отгрузку или открыть ранее созданную операцию
- Нажать кнопку Импорт.
- Выбрать подготовленный файл и нажать кнопку Выгрузить
В каждую операцию можно импортировать только один файл с планом.
14.2 Товары
Подготовка файла
Воспользоваться функцией Экспорт, для получения файла с готовой структурой:
- Перейти в пункт меню Списки - Товары
- Нажать кнопку Экспорт
Или
Самостоятельно подготовить файл. Он имеет вид Excel таблицы в формате .xlsx/.xls, она должна состоять из столбцов с наименованиями:
| ID |
Наименование |
Артикул |
Группа товара |
Единица измерения |
Штрихкоды |
Владелец ID |
Правило учёта |
Активное |
Подробнее о столбцах
- ID - не заполнять, генерируется автоматически
- Наименование - обязательно к заполнению
- Артикул - указать при необходимости, обязательно к заполнению при включенной настройке Уникальный артикул товара
- Группа товара - необязательно к заполнению
- Единица измерения - указать необходимое: шт - штука, кг - килограмм, г - грамм, л - литр
Столбец можно удалить, при импорте назначается шт
- Штрихкоды - указать при необходимости, если у товара несколько ШК их необходимо указать через запятую
Столбец можно удалить, в таком случае ШК товара не будет указан в карточке. Если включена настройка Генерировать первый ШК товара - при импорте сгененрируется ШК
- Владелец ID - необязательное к заполнению
- Правило учёта – заполнить необходимым правилом
Столбец можно удалить, при импорте назначается Базовое
- Активное – Да/Нет (неактивный товар недоступен в операциях)
Столбец можно удалить, при импорте назначается Да
Редактирование ШК товаров
Для обновления информации необходимо очистить столбец "Штрихкоды" и импортировать файл в систему - это приведет к удалению ШК, далее необходимо сформировать Экспорт, указать в файле новые ШК и повторно импортировать файл.
Полностью обновить информацию без удаления и импорта пустого столбца невозможно, например:
- Указано два ШК товара - удаление одного из них в файле Excel не приведет к удалению в WMS
- Удалить старый ШК и указать новый - в таком случае при импорте система добавит в карточку товара новый ШК, старый при удалён не будет
Импорт файла с Товаром
- Перейти в пункт меню Списки - Товары
- Нажать кнопку Импорт
- Выбрать подготовленный файл и нажать кнопку Выгрузить
Если в файле изменить параметры уже существующего товара, то при повторной загрузке обновятся данные согласно загруженному файлу.
Таким образом Экспорт/Импорт можно использовать как инструмент массового редактирования существующих товаров.
14.3 Места хранения
Экспорт/Импорт МХ рекомендуется использовать для массового редактирования. Для массового создания - воспользоваться функцией Генерация МХ (Пункт 3.4)
Подготовка файла
Воспользоваться функцией Экспорт, для получения файла:
- Перейти в пункт меню Списки - Места хранения
- Нажать кнопку Экспорт
Отредактировать необходимые данные:
- Название места хранения
- Штрихкод МХ
- Тип МХ
- Разделитель - " - _ . , \ / * : ; "
- Активное МХ | Транзитное МХ | Виртуальное МХ | Можно резервировать товар - необходимо указать Да/Нет
- Рейтинг планирования отбора | Порядок обхода МХ при отборе - по умолчанию для всех МХ установлен рейтинг 100, значение необходимо указывать в порядке увеличения (у места с рейтингом 1 приоритет выше, чем у места с рейтингом 5)
Импорт файла с Местами хранения
- Перейти в пункт меню Списки - Места хранения
- Нажать кнопку Импорт
- Выбрать подготовленный файл и нажать кнопку Выгрузить
14.4 Движение и остатки товаров
Для удобства отслеживания и составления статистики можно воспользоваться функцией Экспорт.
- Перейти в пункт меню Аналитика - Движение товаров/Остатки товаров
- Нажать кнопку Экспорт
Для выгрузки товара по отдельным категориям необходимо установить фильтр
15.1 API
API (Application Programming Interface) - это набор правил и инструментов, который позволяет различным программам взаимодействовать друг с другом.
С помощью API WMS24 вы может получить или отредактировать различные данные, доступны следующие методы:
Группы товаров - GET, POST, PUT, PATCH, DELETE:
- Получение информацию по всем/указанным группам товаров
- Создание новой группы товаров
- Обновление информации о группе товаров
- Удаление группы товаров
Товары - GET, POST, PUT, PATCH, DELETE:
- Получить информацию по всем/указанным товарам
- Создание нового товара
- Обновление информации о товаре
- Удаление товара
Остатки - GET:
- Получить информацию об остатках по всем/указанным товарам
Места хранения - GET:
- Получить информацию по всем/указанному МХ
Авторизация - POST:
Документация API: demo.try.wms24.ru/api/v1/docs/
15.2 Маркетплейсы
WMS24 поддерживает интеграцию с Wildberries, Ozon, Авито и Яндекс.Маркет
Точки интеграции системы WMS24 с маркетплейсами:
- Приёмка
При поступлении товара на склад, в WMS24 проводится приемка товара. В результате приемки данные о товаре обновляются в системе WMS и передаются в интегрированный маркетплейс
Таким образом достигается актуализация остатков и новый товар появляется в продаже в режиме реального времени
- Пересчет
При выполнении пересчета могут быть найдены расхождения. Это может быть как излишек, так и недостача. По факту выполнения пересчета с расхождением меняется остаток в WMS24, а также актуализируются остатки в маркетплейсе
Это позволяет избежать проблем с созданием заказов на товары, по которым обнаружена недостача на складе, а также ввести в продажу найденные излишки
- Отгрузка
При создании заказа на маркетплейсе строки заказа передаются в отгрузку в WMS24
Порядок создания отгрузок настраивается в зависимости от бизнес-процессов:
- Для каждого заказа создается отдельная задача на отгрузку и автоматически передается на отбор
- В одну отгрузку накапливается необходимое количество строк товара и задача автоматически передается на отбор
Это позволяет выполнить сборку и упаковку в рамках одной отгрузки
Товар, поступающий в Отгрузку в WMS резервируется в системе, а остатки актуализируются на всех подключенных маркетплейсах
- Отмена заказов
При отмене заказа на маркетплейсе строки заказа удаляются из отгрузки, резерв с товара снимается, данные о доступных остатках актуализируются на всех подключенных маркетплейсах
- Для заказов, статус отбора которых на стадии «Спланирован», система проверяет отмену раз в 10 минут, если она подтверждена – строка заказа удаляется из отгрузки
- При передаче отбора в работу система повторно проверяет отменные заказы, если они обнаружены – строки удаляются из отгрузки,